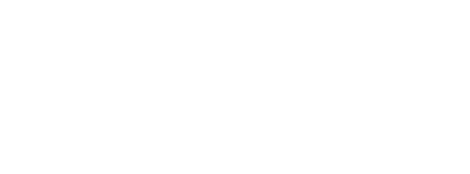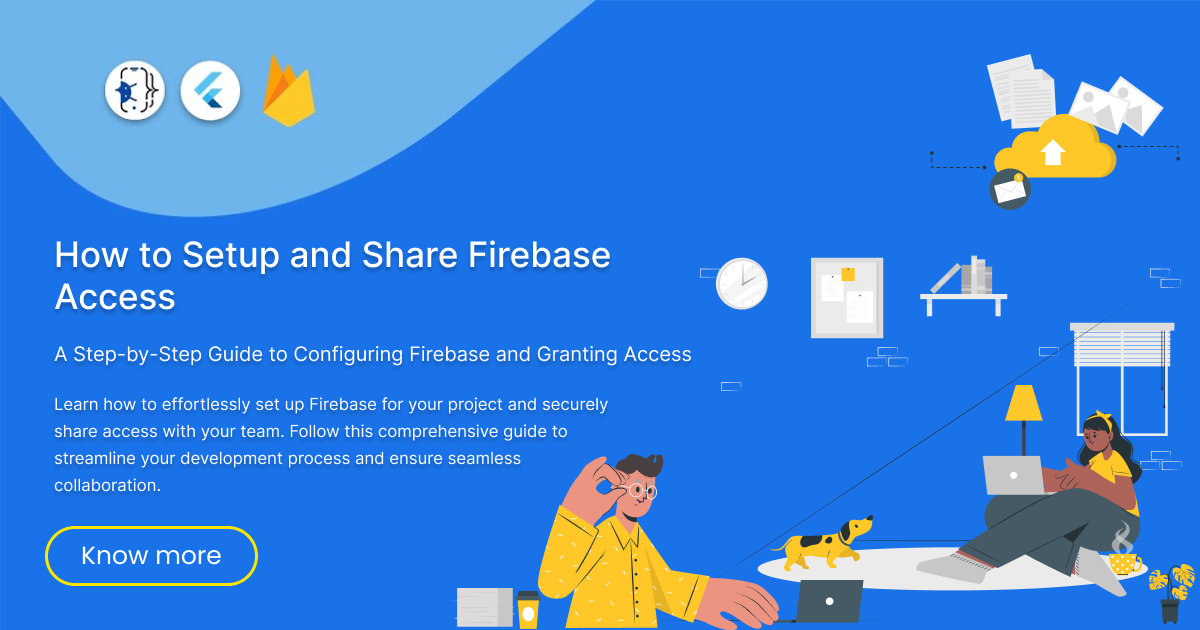How to Setup and Share Firebase Access
Firebase, a comprehensive app development platform by Google, provides a suite of tools and services for building, improving, and growing your app. Whether you’re developing for the web, Android, or iOS, Firebase offers features like real-time databases, authentication, and analytics, making it an indispensable tool for modern developers. Sharing Firebase access with your team is essential for effective collaboration and streamlined workflows. This guide will walk you through setting up Firebase and sharing access securely.
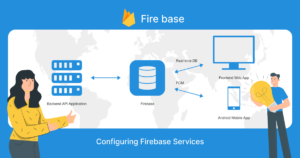
Setting Up Firebase
Sign In to Firebase Console
- Visit the Firebase Console.
- Sign in with your Google account.
Create a New Project
- Click on the “Add project” button.
- Enter your project name and select your preferred Google Analytics settings.
- Click “Create project” and wait for the setup to complete.
Project Overview
- Once your project is created, you’ll be directed to the project overview page.
- Here, you can manage various Firebase services and configurations.
Adding Firebase to Your App
Select Your Platform
- In the project overview, click on the platform you want to add (iOS, Android, or Web).
Follow Platform-Specific Instructions
- For Web:
- Copy the provided configuration code.
- Add it to your web app’s HTML or JavaScript files.
- For Android:
- Download the google-services.json file.
- Add it to your app’s app directory.
- For iOS:
- Download the GoogleService-Info.plist file.
- Add it to your Xcode project.
Initialize Firebase in Your App
- Use the provided code snippets to initialize Firebase in your application code.
Configuring Firebase Services
Enable Services
- Navigate to the Firebase console and select the services you need (e.g., Firestore, Authentication).
- Enable each service by following the on-screen instructions.
Service Configuration
- Configure settings for each service as needed.
- For example, set up authentication methods or configure database rules.
Managing Firebase Users and Permissions
Roles Overview
- Firebase offers roles like Owner, Editor, and Viewer.
- Each role has different levels of access and permissions.
Importance of Permissions
- Assigning the correct roles ensures that team members have the necessary access without compromising security.
Adding Team Members to Your Firebase Project
Invite Team Members
- Go to the Firebase console and click on the settings gear icon.
- Select “Project settings” and then “Users and permissions.”
- Click on “Add member” and enter the email address of the team member.
Set Permissions
- Assign a role to the team member based on their responsibilities.
- Click “Add” to send the invitation.
Assigning Roles and Permissions
Role Assignment
- Assign roles such as Owner, Editor, or Viewer based on the team member’s tasks.
- Adjust permissions as needed to ensure efficient collaboration.
Example Scenarios
- Developers working on code might need Editor access.
- Stakeholders needing to review progress could be assigned Viewer access.
Sharing Firebase Access Securely
Security First
- Always share access using official Firebase methods.
- Avoid sharing credentials or API keys directly.
Use Strong Passwords
- Ensure all team members use strong, unique passwords for their Google accounts.
Using Firebase Console for Access Management
Access Management Tools
- Use the Firebase console to monitor and manage user access.
- Regularly review permissions to ensure they are up to date.
Audit Logs
- Utilize Firebase’s audit logs to track changes and access history.
Revoking Access When Necessary
Revoking Access
- Navigate to “Users and permissions” in the Firebase console.
- Select the user whose access you want to revoke and click “Remove.”
When to Revoke Access
- Revoke access for team members who no longer need it or leave the project.
Troubleshooting Common Issues
Setup Problems
- Issues like incorrect configuration files or missing initialization code.
- Solutions: Double-check file placements and initialization steps.
Access Problems
- Issues like team members not receiving invitations or incorrect permissions.
- Solutions: Resend invitations, check spam folders, and review assigned roles.
Where to Find Help and Support
Firebase Documentation
- Comprehensive guides and tutorials available on the Firebase Documentation site.
Community Forums
- Join Firebase forums and communities for peer support and advice.
Contacting Firebase Support
- Use Firebase support for technical assistance with complex issues.
Conclusion
Setting up and sharing Firebase access is a critical part of collaborative app development. By following these steps, you can ensure a secure and efficient workflow for your team. Always adhere to best practices for security and regularly review access permissions. If you encounter any issues, refer to Firebase documentation and support channels for help.
Subscribe to our blog for more tutorials and updates on Firebase and app development. Follow us on social media to stay updated with the latest tips and news. Share your feedback and questions in the comments below!